Taskbar, hay còn được gọi là thanh tác vụ, nằm ở dưới cùng màn hình window. Thanh Taskbar chứa các ứng dụng đang hoạt động, hỗ trợ người dùng thao tác đa nhiệm dễ dàng. Ngoài ra, thanh Taskbar còn có thể là nơi lưu các ứng dụng quan trọng thường dùng, giúp người dùng tiết kiệm thời gian tìm kiếm.
Những phiên bản Win 10 gần đây, từ phiên bản KB5003637, người dùng thường xuyên gặp phải trường hợp thanh Taskbar bị đơ, không click được vào các ứng dụng nằm trên nó. Việc này làm cho hiệu suất thao tác đa nhiệm giảm rõ rệt, ảnh hưởng trực tiếp đến công việc.
Nguyên nhân chính chủ yếu là do Window 10 phiên bản KB5003637 đang thử nghiệm một số tính năng mới, khó tránh khỏi việc mắc phải một số lỗi. Ngoài ra Virus và các phần mềm độc hại cũng là nguyên nhân ảnh hưởng trực tiếp.
Bài hướng dẫn này sẽ chỉ ra 5 cách đơn giản để khắc phục lỗi thanh tác vụ Taskbar Window 10 bị đơ.
Cách 1. Tắt cập nhật “News and Interest” trên thanh Taskbar
“News and Interest” là một tính năng mới trên thanh tác vụ Taskbar, cung cấp cho người dùng các tin tức mới nhất về thời tiết, cổ phiếu, tình hình giao thông,… dựa trên các thông tin mà người dùng đã truy cập trước đó. Việc cập nhật tự động này có thể khiến cho thanh tác vụ Taskbar ở trong tình trạng luôn phải Loading. Nó sẽ loading càng lâu hơn khi wifi máy tính kết nối yếu. Vì vậy, việc tắt tính năng này là cần thiết khi thanh Taskbar bị đơ.
B1: Click chuột phải vào phần trống thanh Taskbar, chọn “News and Interest” để hiển thị câc cài đặt cho phần “News and Interest”
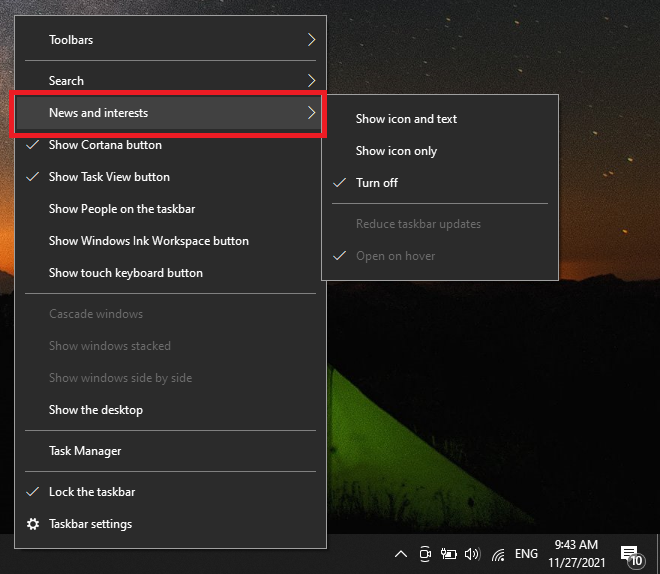
B2: Click chuột trái chọn tích vào “Turn off” để tắt tự động cập nhật thông tin của “News and Interest”
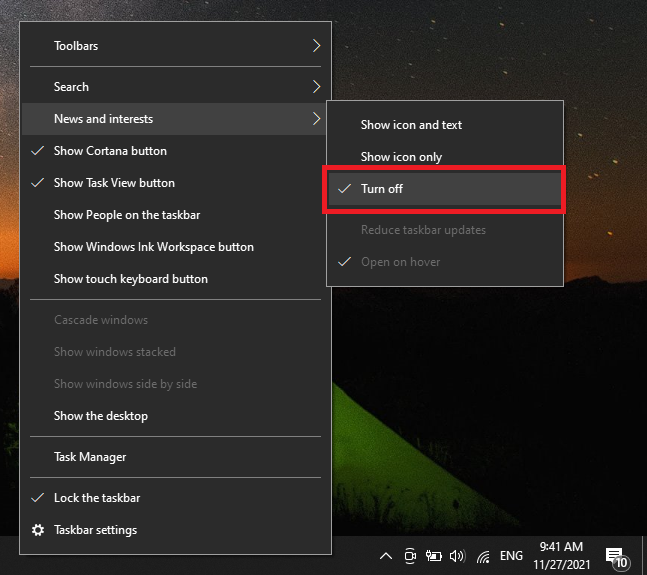
Cách 2. Gỡ phiên bản cập nhật Window 10 mới nhất
Gỡ phiên bản cập nhật Window 10 mới nhất giúp Window 10 trở về phiên bản cũ hơn trước đó. Các thử nghiệm trên Window 10 phiên bản mới sẽ không còn xuất hiện nữa, giúp tránh khỏi tình trạng đơ thanh tác vụ Taskbar gặp phải.
B1. Gõ tổ hợp phím “Window” + “I” và tuy cập lần lượt như sau: Update & Security => View update history => Uninstall Update.
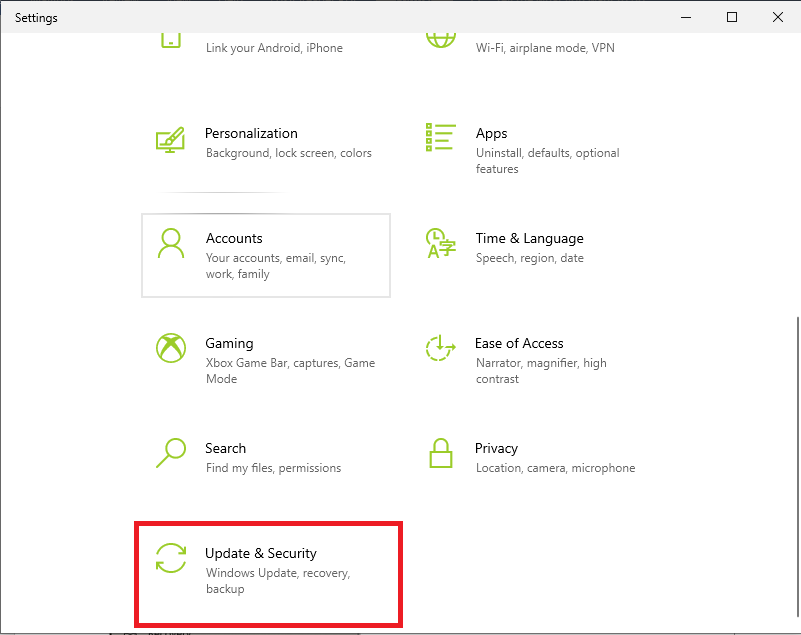
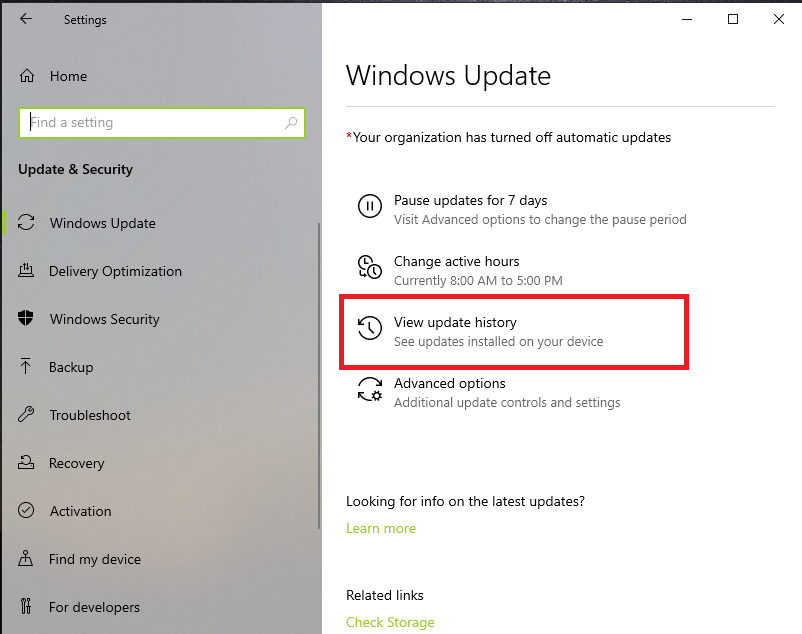
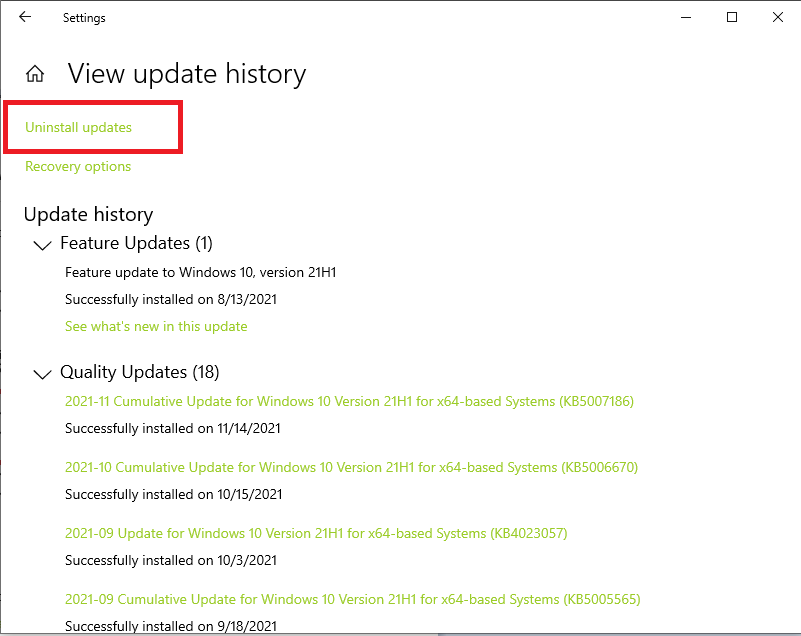
B2: Trong giao diện cửa sổ “Uninstall an update”, gỡ 2 file “Update for Microsoft” và “Security for Microsoft” bằng cách click chuột phải và chọn “Uninstall” hoặc click đúp chuột trái vào chúng.
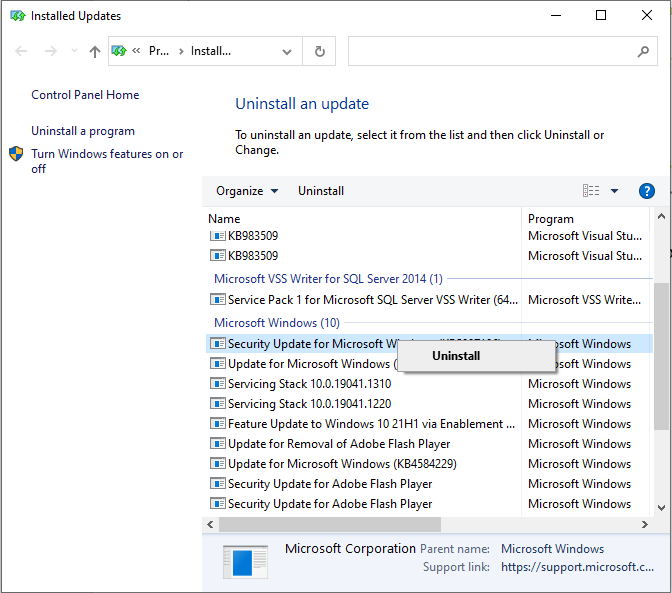
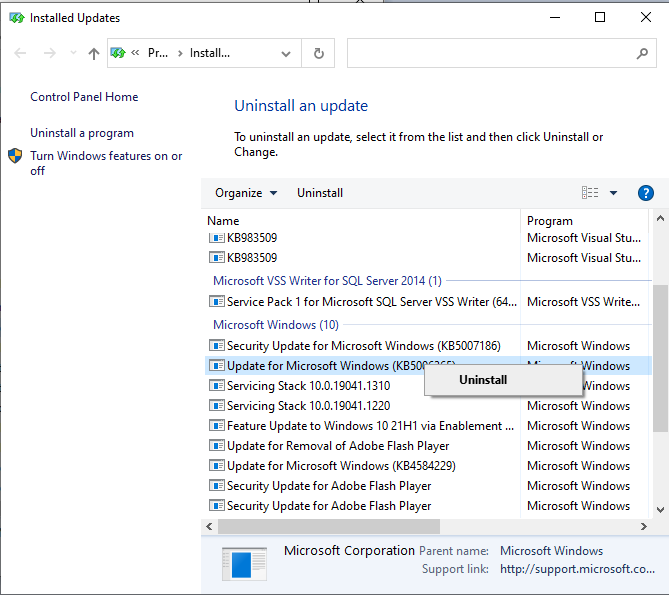
Cách 3: Khởi động lại Windows Explorer
Windows Explorer hoặc Windows Explorer.rar thường gây ra các hiện tượng đóng băng desktop và cả thanh tác vụ Taskbar, khiến người dùng không thể click vào các ứng dụng trên thanh Taskbar. Khởi động lại Widows Explorer qua các bước sau:
B1: Bấm tổ hợp phím “Ctr” + “Alt” + “Del”, chọn “Task Manager” để mở cửa sổ giao diện “Task Manager”
.png)
B2: Kéo xuống dưới tìm thẻ “Windows Explorer” và click chuột trái vào nó, sau đó click vào thẻ “Restart” để khởi động lại Windows Explorer
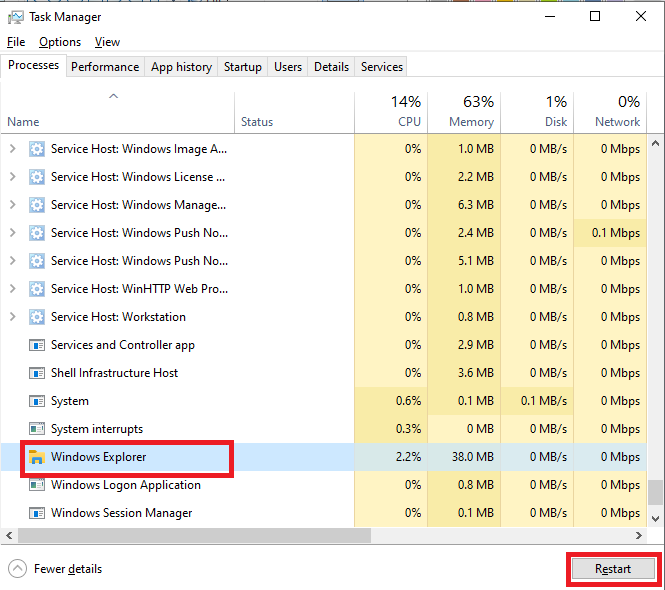
Cách 4: Sử dụng tính năng tự động sửa lỗi Win 10 Troubleshoot
Troubleshoot là tính năng chính tự động tìm và khắc phục hầu hết các lỗi của Window 10, trong đó có lỗi đơ thanh tác vụ Taskbar. Tuy nhiên, nếu thanh tác vụ Taskbar đơ do các thử nghiệm ở phiên bản mới thì việc sử dụng tính năng Troubleshoot không được khuyến khích. Nhưng với các nguyên nhân khác, việc sử dụng Troubleshoot vẫn được đánh giá cao.
B1: Gõ tổ hợp phím “Window” + “I” mở giao diện “Settings”, kéo xuống click chuột trái chọn “Update & Security”
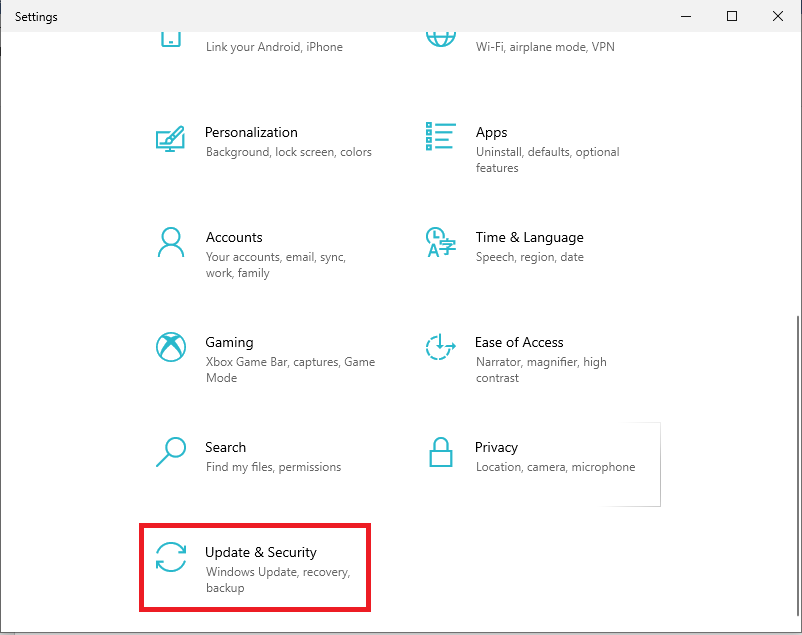
B2: Trong thẻ “Update & Security”, click chuột trái chọn “Troubleshoot” rồi click tiếp chuột trái chọn “Additional Troubleshooter”.
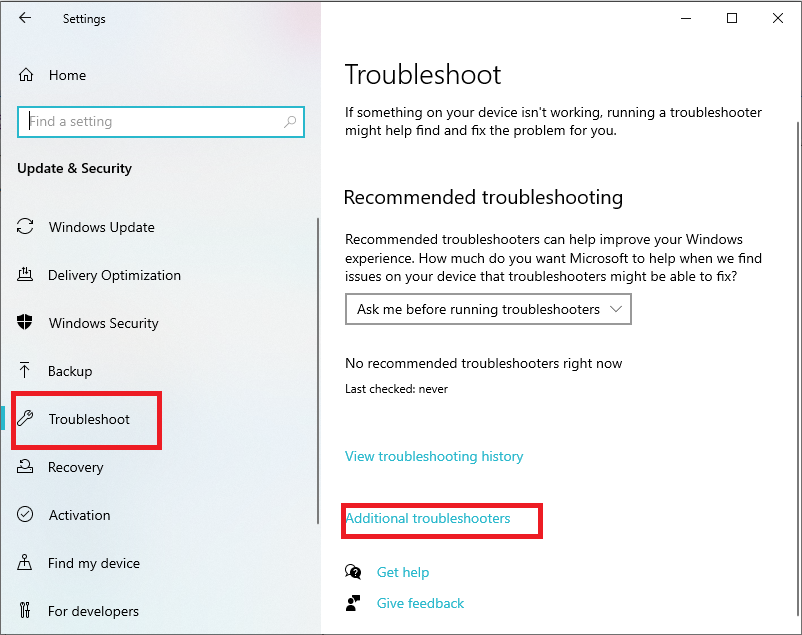
B3: Kéo xuống dưới cùng chọn “Windows Store Apps”, click chuột trái vào “Run the troubleshooter”.
.png)
Cách 5: Khởi động lại toàn bộ Window 10
Nếu thực hiện tất cả các cách trên mà vẫn không khắc phục được lỗi đơ thanh tác vụ Taskbar thì khởi động lại Window 10 là phương án cuối cùng. Việc khởi động lại Window 10 còn áp dụng cho hầu hết các lỗi phần mềm thường gặp. Khởi động lại Window 10 là đưa máy tính về trạng thái nguyên bản của nó, khi mà các ứng dụng chưa được cài đặt.
B1: Gõ tổ hợp phím “Window” + “I” để mở mục “Settings”, click chuột trái chọn thẻ “Recovery”. Trong phần “Reset this PC”, click chuột trái vào thẻ “Get started”
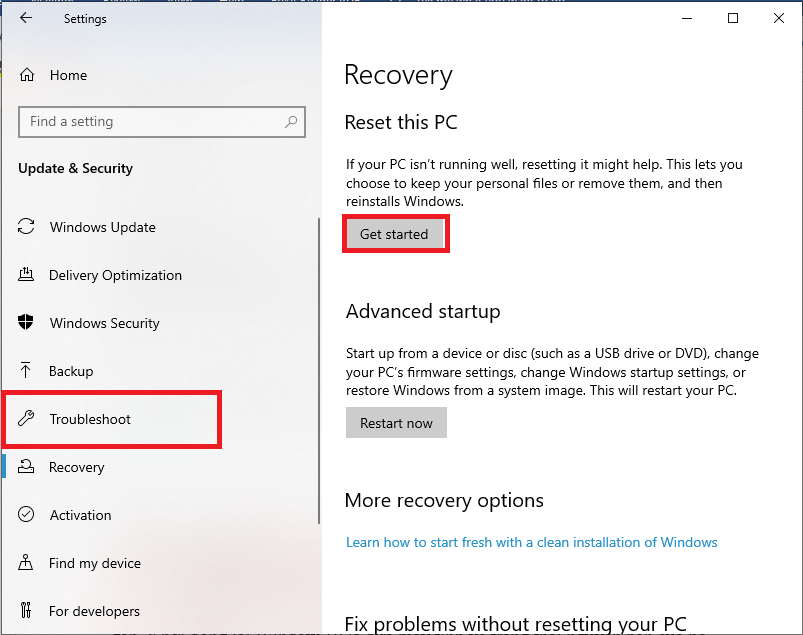
B2: Tiếp theo, người dùng sẽ có 2 lựa chọn:
- Keep my files: Restart Window nhưng vẫn giữ lại toàn bộ dữ liệu đang có.
- Remove everything: Restart Window và xoá hết toàn bộ dữ liệu
Người dùng chỉ cần click vào lựa chọn của mình để tiến hành Restart Window.
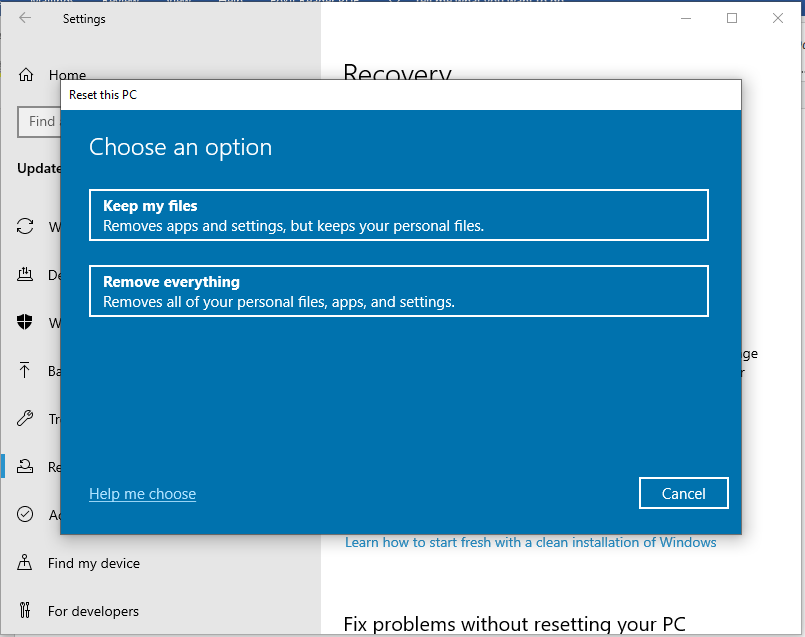
Trên đây là 5 cách thường dùng để khắc phục lỗi đơ thanh Taskbar Window 10, hi vọng giúp ích nhiều đến những người dùng đang gặp tình trạng này mà chưa biết cách giải quyết.
Nếu vẫn chưa giải quyết được, bạn có thể tham khảo thêm dịch vụ Sửa laptop uy tín
